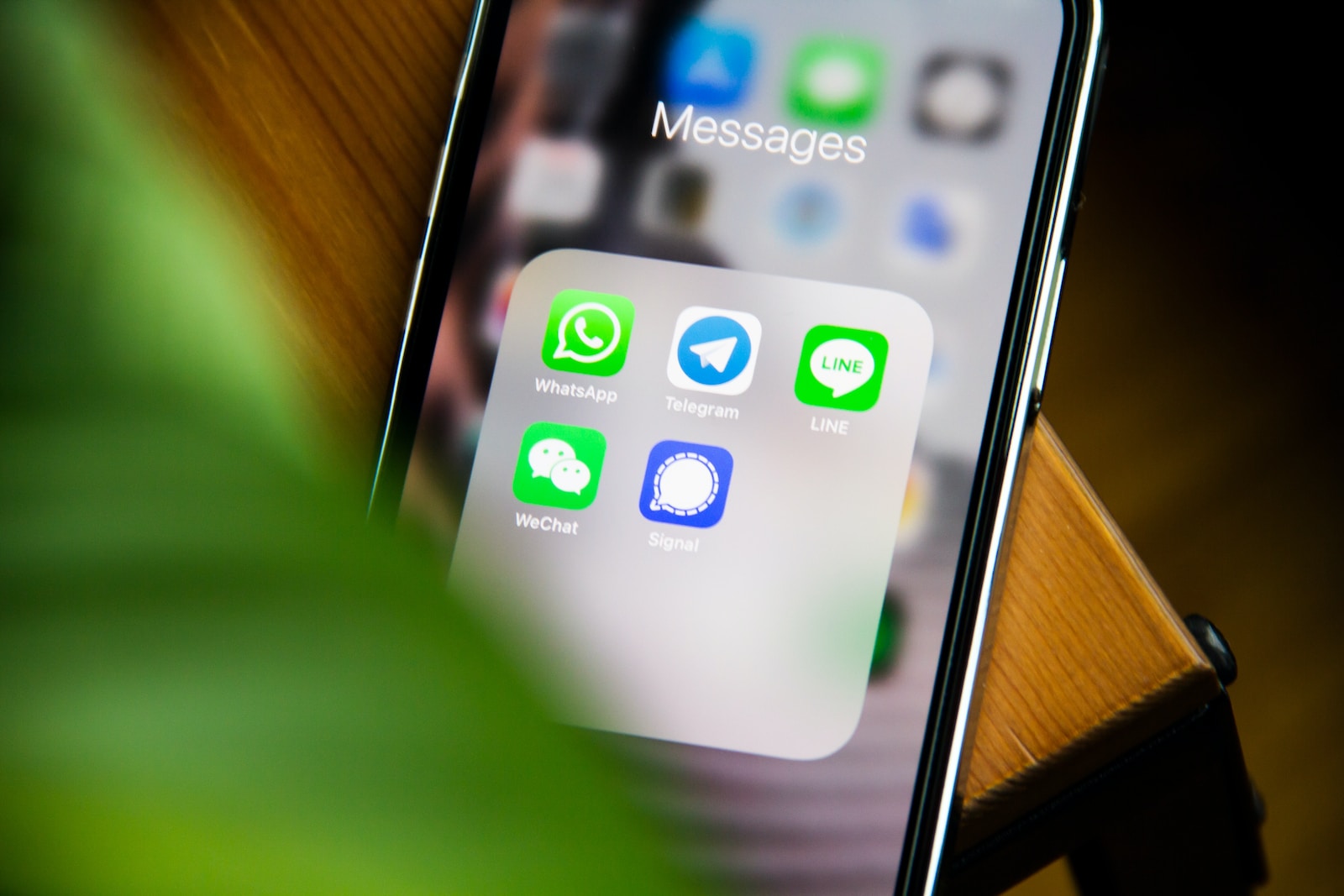Persönliche Sperrbildschirme sind die wichtigste neue Funktion von iOS 16. Hier erfährst du, wie du einen iOS 16 Sperrbildschirm auf einem iPhone mit Widgets, Schriftarten, Fotos, neuen Hintergrundbildern und vielem mehr anpassen kannst.
Eine Reihe von nützlichen Funktionen für Nachrichten, Benachrichtigungen, Fotos, Mail, Safari und andere iPhone-Apps sind jetzt mit dem letzten großen Software-Update verfügbar.
Die meiste Aufmerksamkeit dürfte jedoch die neue Funktion für den Sperrbildschirm von iOS 16 auf sich ziehen. Zusammen mit der Einführung von Widgets in iOS 14 und einigen coolen Apple Watch Gesichtern ist dies die größte Personalisierungsunterstützung, die wir von Apple für das iPhone kennen.
iOS 16 Sperrbildschirm: So personalisiert Du dein iPhone
- Drücke unter iOS 16 lange auf deinen Sperrbildschirm
- Wenn du ein altes Hintergrundbild verwendest, musst du ein neues erstellen, um den Sperrbildschirm anzupassen
- Tippe auf das blaue + Symbol in der unteren rechten Ecke
- Wähle ein Hintergrundbild aus den oberen Kategorien oder wische nach unten, um alle Optionen anzuzeigen
- Tippe auf das + Symbol unter der Uhrzeit, um Widgets auszuwählen
- Empfohlene Widgets befinden sich oben, weitere Auswahlmöglichkeiten nach Kategorie unten
- Tippe auf die Uhrzeit, um die Schriftart und Farbe anzupassen
- Tippe auf das Datum, um ein Widget oben hinzuzufügen
- Zur Auswahl stehen: Kalender, Uhr, Fitness, Erinnerungen, Aktien und Wetter
Wie funktionieren die Widgets für den Sperrbildschirm?
Wenn du einen Blick auf deinen Sperrbildschirm wirfst, nachdem du Widgets hinzugefügt hast, werden Live-Daten angezeigt. Sie sind nicht sofort interaktiv, wie die Widgets auf dem Homescreen. Wenn du sie drückst, wird stattdessen die entsprechende App geöffnet (Kalender, Wetter, Erinnerungen, etc.).
Wie viele verschiedene iOS 16 Sperrbildschirme sind möglich?
Du kannst jederzeit Anpassen wählen, um einen bestehenden Sperrbildschirm zu ändern oder das blaue + Symbol wählen, um einen neuen hinzuzufügen.
Obwohl nicht ganz klar ist, wie viele Sperrbildschirme du entwerfen kannst, habe ich bis jetzt 21 erstellt.
Den Sperrbildschirm ändern
Wenn du mehrere Sperrbildschirme hast, kannst du ganz einfach zwischen ihnen wechseln, indem du lange auf deinen Sperrbildschirm drückst und einen neuen auswählst, ähnlich wie bei den Apple Watch Gesichtern.
So entfernst du individualisierte Sperrbildschirme
Wische auf einem personalisierten Sperrbildschirm nach oben und klicke auf das Mülleimer-Symbol unten, um ihn zu löschen.
Fotos und Photo-Shuffle
Jedes deiner Fotos kann in der Kategorie „Fotos“ als Sperrbildschirm verwendet werden. Apple wählt dafür Fotos aus, die den Layered-Time-Effekt ergänzen oder von denen das iPhone denkt, dass sie als Hintergrundbild besonders schön aussehen würden. Eine Schwarz-Weiß-Option kann zu Fotos hinzugefügt werden.
Wenn du mehrere Fotos verwenden möchtest, kannst du stattdessen die Funktion „Foto mischen“ wählen. Mit Photo Shuffle kannst du den Sperrbildschirm deines iPhones zwischen den Fotos wechseln lassen. Apple bietet dir die Möglichkeit, aus den Kategorien „Menschen“, „Haustiere“, „Natur“ und „Stadt“ auszuwählen, oder du wählst manuell alle Fotos aus, die du verwenden möchtest.
Mit der Option „Featured“ kannst du jede beliebige Kategorie abwählen oder in der Kategorie „People“ die Personen auswählen, die du einbeziehen möchtest. Wenn du die manuelle Option wählst, kannst du so viele oder so wenige Fotos auswählen, wie du möchtest.
Fotos können so eingestellt werden, dass sie sich beim Antippen, beim Aufwachen, stündlich oder täglich ändern. Wenn dir ein Foto nicht gefällt, kannst du lange drücken, „Bearbeiten“ wählen und dann die Option „Kein Foto anzeigen“ auswählen.
Wetter
Die Option Wetter auf dem Sperrbildschirm zeigt das aktuelle Wetter in deiner Region an, ähnlich wie in der Wetter-App selbst. Sie zeigt das Wetter live an, d.h. wenn es bewölkt ist, gibt es Wolken. Wenn es regnet, siehst du eine Regenanimation.
Für den Wetter-Sperrbildschirm gibt es keine Anpassungen und er ist möglicherweise auf älteren Geräten, die die Animation nicht unterstützen, nicht verfügbar.
Uhranpassung
Nachdem du ein Hintergrundbild für den Sperrbildschirm ausgewählt hast, kannst du alles andere auf dem Sperrbildschirm anpassen, auch die Schriftart und die Farbe der angezeigten Uhrzeit. Bei jedem Sperrbildschirmhintergrund tippst du auf Anpassen und dann auf das Feld um die Uhrzeit, um das Design zu ändern.
Du kannst aus verschiedenen Schriftarten und, je nach Sperrbildschirm, auch aus verschiedenen Farben wählen. Die meisten Sperrbildschirme unterstützen jede Farbe, aber es gibt ein paar von Apple entworfene Optionen, die weniger anpassbar sind.
Wie bei den meisten Farboptionen kannst du aus vordefinierten Farben wählen oder das Farbrad verwenden, um eine beliebige Farbe auszuwählen.
Nachdem du dein bevorzugtes Design ausgewählt hast, kannst du auf das „x“ tippen, um die Anpassung deines Sperrbildschirms zu beenden.