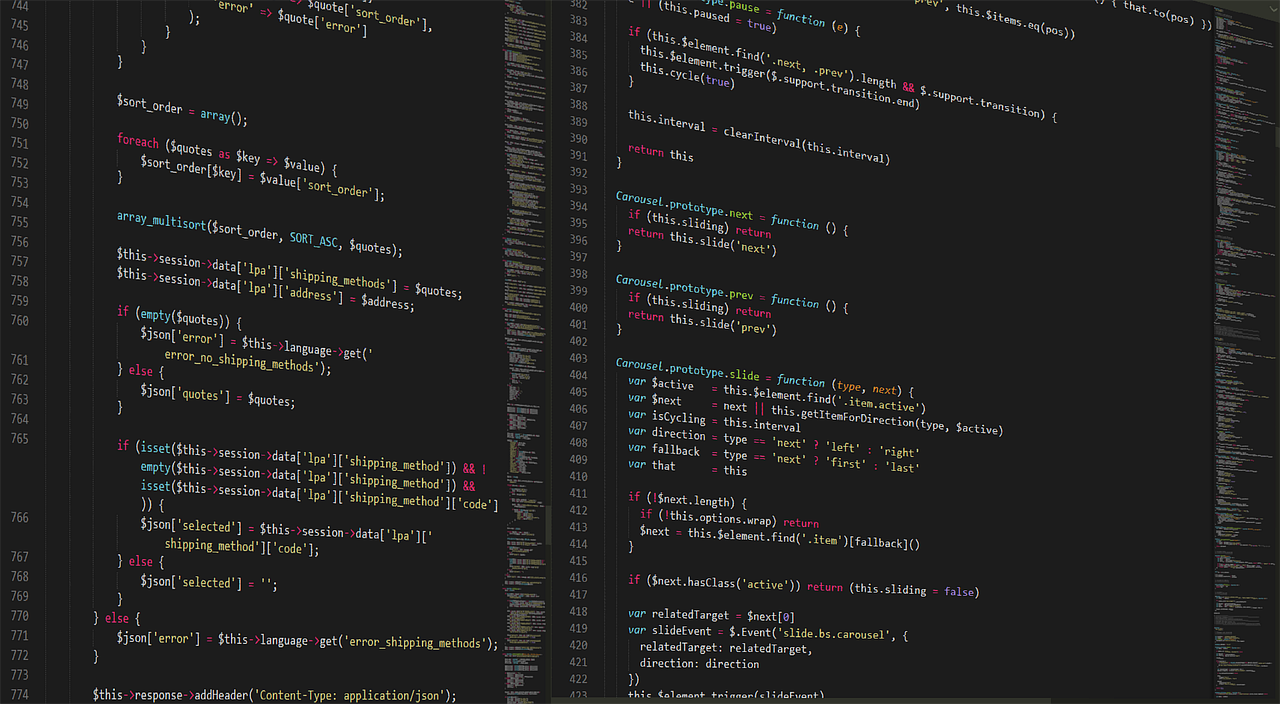Egal ob Windows oder Mac, die Sicherung deiner Daten auf dem PC ist immens wichtig. Denn viele Faktoren können diese bedrohen und im schlimmsten Fall für immer unbrauchbar machen. Wir zeigen dir daher in diesem Artikel, wie du eine externe Festplatte mit deinem Mac verbindest.
Externe Festplatte für Mac formatieren
Wenn du auf einem Mac eine externe Festplatte in Betrieb nimmst, kannst diese nicht sofort richtig gelesen werden. Daher ist es unumgänglich, dass die Festplatte vorab formatiert wird. Denn auch wenn PCs aus dem Hause Apple als Must-have für viele Fans der Marke gehören, sind die meisten externen Festplatten nach wie vor auf den Gebrauch auf einem Windows-Gerät ausgelegt. Wahrscheinlich hast du schon von den verschiedensten Lizenzrechten zwischen den beiden Tech-Giganten gehört. Eine dieser Lizenzrechte ist auch der Grund, weshalb eine externe Festplatte nicht ganz einfach auf beiden Geräten genutzt werden kann.
Wie formatiert man eine externe Festplatte für den Mac
Was sich vielleicht auf den ersten Blick kompliziert anhört, ist in Wahrheit keine technische Meisterleistung. Du kannst eine externe Festplatte nämlich ganz einfach und schnell selbst formatieren, damit du diese auf dem Mac nutzen kannst. Dazu schließt du die Festplatte einfach an deinen Mac an und öffnest danach das auf dem PC installierte Programm „Festplattendienstprogramm“. Dort findest du eine Auflistung aller internen und externen Festplatten. Wähle deine externe Festplatte aus und ändere das Dateisystem auf „MacOS“. Mit einem Klick auf den „Löschen“ Button startet dein PC nun ganz automatisch die Formatierung der Festplatte. Sobald dieser Prozess abgeschlossen ist, kannst du die externe Festplatte problemlos auf dem Mac nutzen.
Externe Festplatte am Mac wird nicht erkannt
Gefühlt treten technische Probleme immer nur dann auf, wenn man sie am wenigsten gebrauchen kann. Daher ist es wichtig, schnell die richtigen Schritte vorzunehmen, um rasch eine Lösung zu finden. Mac externe festplatte wird nicht erkannt? Das kann das mehrere Gründe haben.
Wenn Ihre externe Festplatte am Mac nicht erkannt wird, können Sie folgende Schritte ausprobieren, um das Problem zu diagnostizieren und möglicherweise zu beheben:
- Überprüfen Sie die Verbindungen:
- Stellen Sie sicher, dass das USB-Kabel fest mit der Festplatte und dem Mac verbunden ist.
- Probieren Sie ein anderes USB-Kabel, falls das aktuelle defekt sein könnte.
- Verwenden Sie einen anderen USB-Port an Ihrem Mac.
- Starten Sie Ihren Mac neu: Manchmal kann ein einfacher Neustart des Systems dazu führen, dass erkannt wird, was vorher nicht erkannt wurde.
- Überprüfen Sie „Finder“-Einstellungen:
- Gehen Sie zu „Finder“ > „Einstellungen“ > „Seitenleiste“ und stellen Sie sicher, dass die Option „Festplatten“ angekreuzt ist.
- Festplattendienstprogramm verwenden:
- Öffnen Sie das Festplattendienstprogramm (zu finden in „Programme“ > „Dienstprogramme“).
- Prüfen Sie, ob die externe Festplatte in der Seitenleiste aufgelistet ist.
- Wenn ja, versuchen Sie, die Festplatte zu „Mounten“, falls sie nicht gemountet ist.
- Überprüfen Sie die Dateisystemkompatibilität:
- MacOS unterstützt nativ Dateisysteme wie HFS+, APFS und FAT32/exFAT. Wenn die Festplatte mit einem anderen Dateisystem formatiert ist, könnte dies ein Grund sein, warum sie nicht erkannt wird.
- Über Disk Utility's First Aid laufen lassen:
- Wenn die Festplatte im Festplattendienstprogramm angezeigt wird, wählen Sie die Festplatte aus und klicken Sie auf „First Aid“.
- Folgen Sie den Anweisungen auf dem Bildschirm, um die Festplatte auf Fehler zu überprüfen und zu reparieren.
- Sicherer Modus:
- Starten Sie Ihren Mac im sicheren Modus (halten Sie die Shift-Taste beim Hochfahren gedrückt) und überprüfen Sie, ob die Festplatte erkannt wird.
- Über Systeminformationen/Apples System Profiler überprüfen:
- Wählen Sie „Über diesen Mac“ > „Systembericht“ und schauen Sie unter USB, ob die externe Festplatte aufgeführt ist.
- Prüfen Sie auf Software-Updates:
- Stellen Sie sicher, dass Ihr Mac-Betriebssystem auf dem neuesten Stand ist.
- Energieversorgung:
- Wenn es sich um eine Festplatte mit externer Stromversorgung handelt, stellen Sie sicher, dass das Netzteil korrekt angeschlossen ist und funktioniert.
Wenn keiner dieser Schritte funktioniert, könnte es ein Hardware-Problem mit der Festplatte selbst sein. In diesem Fall sollten Sie den Hersteller der Festplatte kontaktieren oder erwägen, die Festplatte von einem Fachmann überprüfen zu lassen.
Gemountete Laufwerke nicht sichtbar
Normalerweise werden externe Festplatten direkt auf dem Desktop angezeigt. Ist dies nicht der Fall, kann ein simples Häkchen der Grund dafür sein. Klicke auf „Einstellungen“, „Allgemein“ und stelle sicher, dass bei externen Festplatten ein Häkchen gesetzt ist.
Fehler am Kabel ausschließen
Natürlich kann auch ein defektes Kabel der Grund dafür sein, dass eine externe Festplatte nicht am Mac erkannt wird. Wenn du die Möglichkeit hast, versuche ein anderes Anschlusskabel, um eine Verbindung herzustellen.
Falscher Anschluss des Laufwerks
Natürlich klingt es logisch, dass ein externes Laufwerk richtig angeschlossen sein muss, damit es auch sichtbar wird. Bekommt die externe Festplatte zu wenig Strom, kann keine Verbindung hergestellt werden. Vor allem ältere Macs benötigen manchmal zwei USB-Anschlüsse, um eine ausreichende Stromversorgung herstellen zu können.
Externe Festplatte auf Windows und Mac nutzen
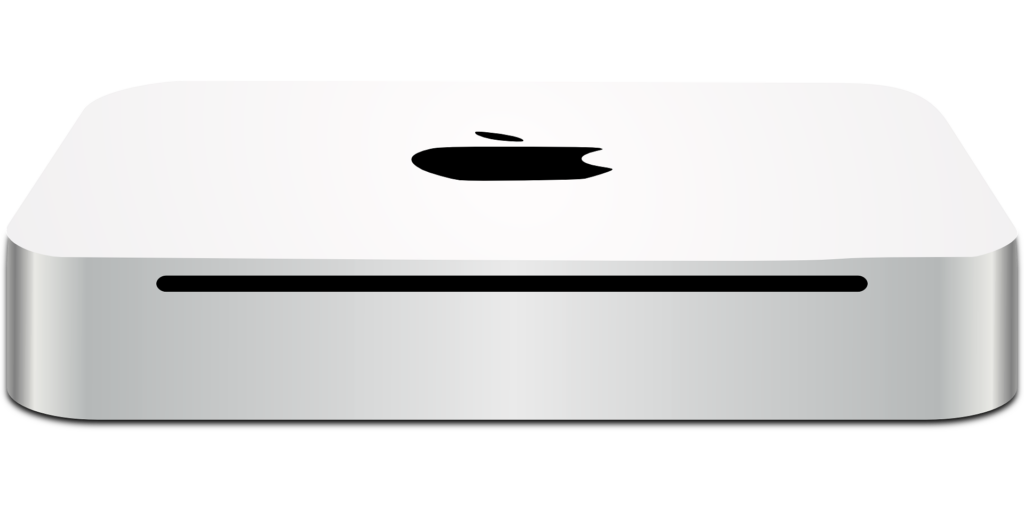
Vielleicht besitzt auch du sowohl einen Windows-PC als auch einen Mac. Dann würde es sich natürlich anbieten, dass du eine externe Festplatte als Back-up für beide PCs nutzen kannst. Das spart gleichzeitig Kosten und zusätzliche Arbeit. Und tatsächlich ist es möglich, eine externe Festplatte mit dem Mac als auch mit Windows zu nutzen. Glücklicherweise ist auch das nicht kompliziert. Befolge einfach folgende Schritte, um eine externe Festplatte für zwei Geräte zu nutzen.
1. Schließe deine externe Festplatte am Mac an und warte, bis diese erkannt wird.
2. Öffne das Programm „Festplattendienstprogramm“.
3. Wähle nun das Dateiformat „ExFAT“.
4. Klicke auf „Löschen“ und warte, bis dein Mac die Formatierung abgeschlossen hat.
Nun ist deine externe Festplatte in ein Dateiformat geändert, welches von Apple und Windows gelesen und bearbeitet werden kann.
Welche externe Festplatte für den Mac?

Es gibt natürlich unzählige verschiedene externe Festplatten zu erwerben. Daher solltest du dir vorab ein paar Gedanken darüber machen, welches Laufwerk deine Ansprüche am besten erfüllt. Hierbei spielen Kapazität, USB-Generation und Maße der externen Festplatte eine wesentliche Rolle. Natürlich kannst du dir auch direkt Gedanken über den Dateityp machen, um keine Formatierung durchführen zu müssen.
Daten auf der externen Festplatte sichern
Nachdem du deine externe Festplatte nun erfolgreich für dein Apple-Gerät formatiert hast, kannst du die gewünschten Daten ganz einfach auf dieser speichern. Hier gibt es kaum Unterschiede zu der Sicherung auf einem Windows-PC. Wir zeigen dir Schritt für Schritt, wie du hierbei am besten vorgehst.
1. Verbinde die externe Festplatte mit deinem Mac und warte, bis dieser das externe Speichermedium erkennt.
2. Du hast nun direkt auf deinem Desktop ein Symbol, welches die externe Festplatte darstellt.
3. Suche jetzt alle Dateien auf deinem PC, welche du auf der externen Festplatte sichern möchtest.
4. Kopiere diese Daten und füge sie in der externen Festplatte ein.
Externe Festplatten sind eine sichere und verhältnismäßig günstige Möglichkeit, um Daten zu sichern. In Zeiten von vermehrten Hacker-Angriffen ist dies äußerst ratsam. Die Laufwerke können sowohl auf Windows-Geräten als auch auf einem Mac betrieben werden. Dazu benötigt es keine großen IT-Kenntnisse, sondern nur wenige Klicks und möglicherweise einer kleinen Hilfestellung aus unserem Artikel.
FAQ zu Externe Festplatte mit Mac verbinden
Externe Festplatten ermöglichen es Ihnen, zusätzlichen Speicherplatz für Ihren Mac zu nutzen und wichtige Dateien zu sichern. Hier sind einige Fragen und Antworten zum Thema, wie man eine externe Festplatte mit einem Mac verbindet:
-
Wie schließe ich eine externe Festplatte an meinen Mac an?
Verbinden Sie das USB-, USB-C- oder Thunderbolt-Kabel der externen Festplatte mit einem freien Port an Ihrem Mac. Bei einigen älteren Mac-Modellen benötigen Sie eventuell einen Adapter.
-
Muss ich die Festplatte formatieren, bevor ich sie verwen
Wenn die Festplatte nicht für Mac vorformatiert ist (meistens im Format HFS+ oder APFS), müssen Sie sie über das Festplattendienstprogramm formatieren. Beachten Sie, dass dadurch alle bereits auf der Festplatte vorhandenen Daten gelöscht werden.
-
Wie formatiere ich eine externe Festplatte für den Mac
Schließen Sie die Festplatte an.
Öffnen Sie das Festplattendienstprogramm, zu finden im Ordner „Dienstprogramme“ innerhalb der „Anwendungen“.
Wählen Sie die externe Festplatte in der Seitenleiste aus.
Klicken Sie auf „Löschen“ oder „Formatieren“.
Wählen Sie ein Format aus, das mit Ihrem Mac kompatibel ist, wie APFS oder Mac OS Extended (Journaled).
Geben Sie der Festplatte einen Namen und klicken Sie auf „Löschen“. -
Wie entferne ich die Festplatte sicher vom Mac?
Klicken Sie in Finder auf das Auswurf-Symbol neben dem Namen der Festplatte oder verwenden Sie den Befehl „Auswerfen“ nach Rechtsklick auf das Festplattensymbol auf dem Desktop. Warten Sie, bis das Symbol verschwindet, bevor Sie die Festplatte physisch trennen.
-
Warum erkennt mein Mac die externe Festplatte nicht?
Überprüfen Sie Folgendes:
Ob das Kabel und der Port funktionieren – probieren Sie ggf. andere aus.
Ob die Festplatte an einer anderen Stelle (anderer Computer) erkannt wird.
Ob die Festplatte unter „Festplattendienstprogramm“ angezeigt wird.
Ob Treiber oder Firmware-Updates für die Festplatte benötigt werden. -
Kann ich eine externe Festplatte auch mit anderen Betriebssystemen nutzen?
Ja, aber sie muss entsprechend formatiert sein. Für Windows und Mac gemeinsame Nutzung eignet sich das Format „ExFAT“; beachten Sie dabei aber, dass ältere Mac-Systeme (vor OS X 10.6.5) dieses Format nicht unterstützen.
-
Wie sichere ich meine Dateien auf einer externen Festplatte?
Verwenden Sie das integrierte Time Machine-Backup-System von macOS:
Schließen Sie die Festplatte an und wählen Sie sie als Backup-Disk in den Time Machine-Einstellungen aus.
Time Machine wird automatisch regelmäßige Backups Ihrer Dateien durchführen.