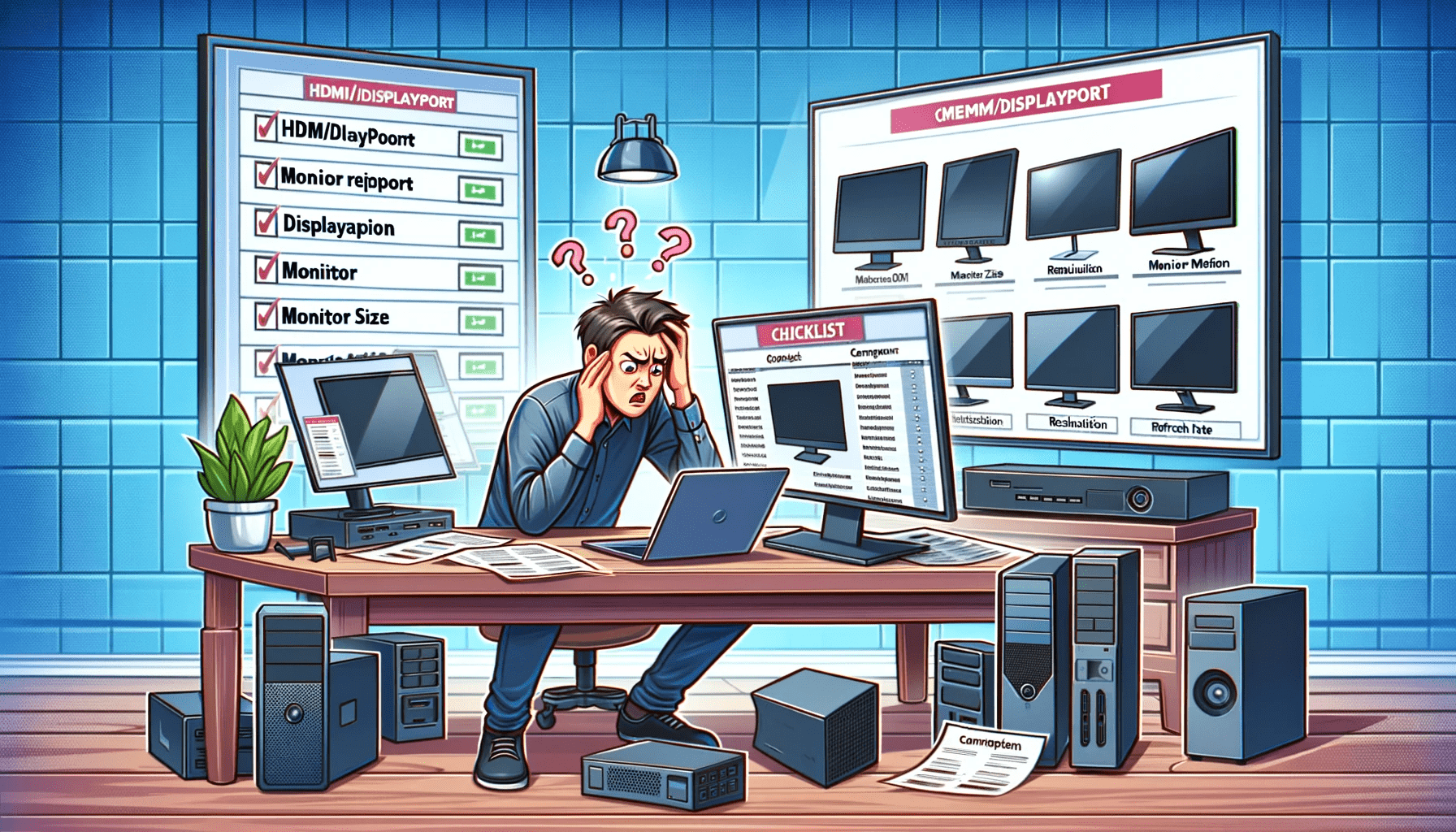Schnell ein tolles Rezept abspeichern, etwas spannendes auf dem Handy mit Freunden teilen oder einfach einen informativen Beitrag für später merken. Nicht immer gibt es eine Lesezeichen-Funktion im Browser oder es ist schlichtweg langsamer, als ein schneller Screenshot. Aber wie mache ich einen Screenshot? Im nachfolgenden Artikel haben wir Dir aufbereitet wie Du einen Screenshot auf dem PC, Laptop, iPhone und Deinem Android-Gerät wie dem Samsung machst.
Wie mache ich einen Screenshot am PC?
Um einen Screenshot auf dem PC zu machen, gibt es mehrere Möglichkeiten. Hier sind ein paar Möglichkeiten:
- Drücke die Tastenkombination „Windows + Druck“ auf deiner Tastatur. Dadurch wird der Screenshot des aktuellen Bildschirminhalts gespeichert. Der Screenshot wird im Ordner „Bilder“ in einem Unterordner namens „Screenshots“ gespeichert.
- Wenn du nur einen Teil des Bildschirms aufnehmen möchtest, kannst du die Tastenkombination „Windows + Shift + S“ drücken. Dadurch wird der Cursor in einen Screenshot-Modus geändert, mit dem du einen Teil des Bildschirms auswählen und aufnehmen kannst. Der Screenshot wird ebenfalls im Ordner „Screenshots“ gespeichert.
- Du kannst auch ein Screenshot-Programm wie „Greenshot“ oder „Snipping Tool“ verwenden. Diese Programme ermöglichen es dir, Screenshots aufzunehmen und zu bearbeiten. Du kannst damit auch bestimmte Fenster oder Menüs aufnehmen.
Wie mache ich einen Screenshot am Laptop?
Am Laptop funktioniert es genauso wie am PC, daher gibt es hier keine abweichende Erläuterung. Es sei denn, Du nutzt einen Laptop von Apple, den Mac.
So machst Du einen Screenshot am Mac
Es gibt verschiedene Methoden, um einen Screenshot auf einem Mac zu machen. Hier sind einige Beispiele:
Drücke „Shift + Command + 3“ auf deiner Tastatur. Damit kannst du einen Schnappschuss des gesamten Bildschirms machen und ihn als Schreibtischdatei speichern. Das Datum und die Uhrzeit sind im Dateinamen enthalten.
Mit der Tastenkombination „Schift + Command + 4“ kannst du nur einen Teil des Bildschirms aufnehmen. Auf diese Weise kannst du einen bestimmten Bereich des Bildschirms mit Hilfe des Cursors auswählen und einen Screenshot machen. Die Aufnahme wird außerdem als Datei auf dem Desktop gespeichert.
Das Programm „Grab“, das auf deinem Mac vorinstalliert ist, ist eine weitere Option. Klicke auf „Programme“, „Dienstprogramme“ und dann auf „Grab“, um es aufzurufen. Mit Grab kannst du Screenshots des gesamten Bildschirms, eines bestimmten Fensters oder eines bestimmten Bereichs machen. Die Aufnahmen können in einem Bildbearbeitungsprogramm geprüft und bearbeitet werden, da sie im TIFF-Format gespeichert sind.
Wie mache ich einen Screenshot am iPhone?
Es gibt verschiedene Möglichkeiten, mit dem iPhone einen Screenshot zu machen. Hier sind einige Beispiele:
Die „Seitentaste“ und „Lauter“ müssen gleichzeitig gedrückt werden. Der Screenshot wird dann aufgenommen und im Ordner „Fotos“ gespeichert.
Wenn dein iPhone eine „Home“-Taste hat, kannst du einen Screenshot machen, indem du gleichzeitig die „Home“- und die „Standby“-Taste drückst.
Du kannst den „DeepL Zugriff“ nutzen, um einen Screenshot aufzunehmen, wenn du ein iPhone 12 oder neuer und iOS 14 oder neuer hast. Um das Menü „DeepL Zugriff“ zu öffnen, wische von der oberen rechten Ecke des Bildschirms nach oben. Um einen Screenshot zu erstellen, tippe auf das Screenshot-Symbol.
Wie mache ich einen Screenshot auf einem Android Smartphone?
Selbstverständlich kannst Du auch auf einem Android Smartphone und damit auch denen von Samsung einen Screenshot erstellen. Wie das geht?
- Halte die „Ein/-Aus“-Taste und die „Lauter“-Taste gleichzeitig gedrückt. Dadurch wird der Screenshot aufgenommen und im Fotos-Ordner gespeichert.
- Wenn dein Android-Smartphone keine „Lauter“-Taste hat, kannst du stattdessen die „Ein/-Aus“-Taste und die „Leiser“-Taste gleichzeitig drücken, um einen Screenshot aufzunehmen.
- Einige Android-Smartphones haben auch eine „Screenshot“-Taste im Schnellzugriff-Menü. Wische von oben nach unten, um das Schnellzugriff-Menü zu öffnen, und tippe dann auf das Screenshot-Symbol, um einen Screenshot aufzunehmen.
- Du kannst auch eine Screenshot-App von Google Play herunterladen und installieren, um Screenshots aufzunehmen. Es gibt viele verschiedene Screenshot-Apps zur Auswahl, die dir ermöglichen, Screenshots aufzunehmen und zu bearbeiten.