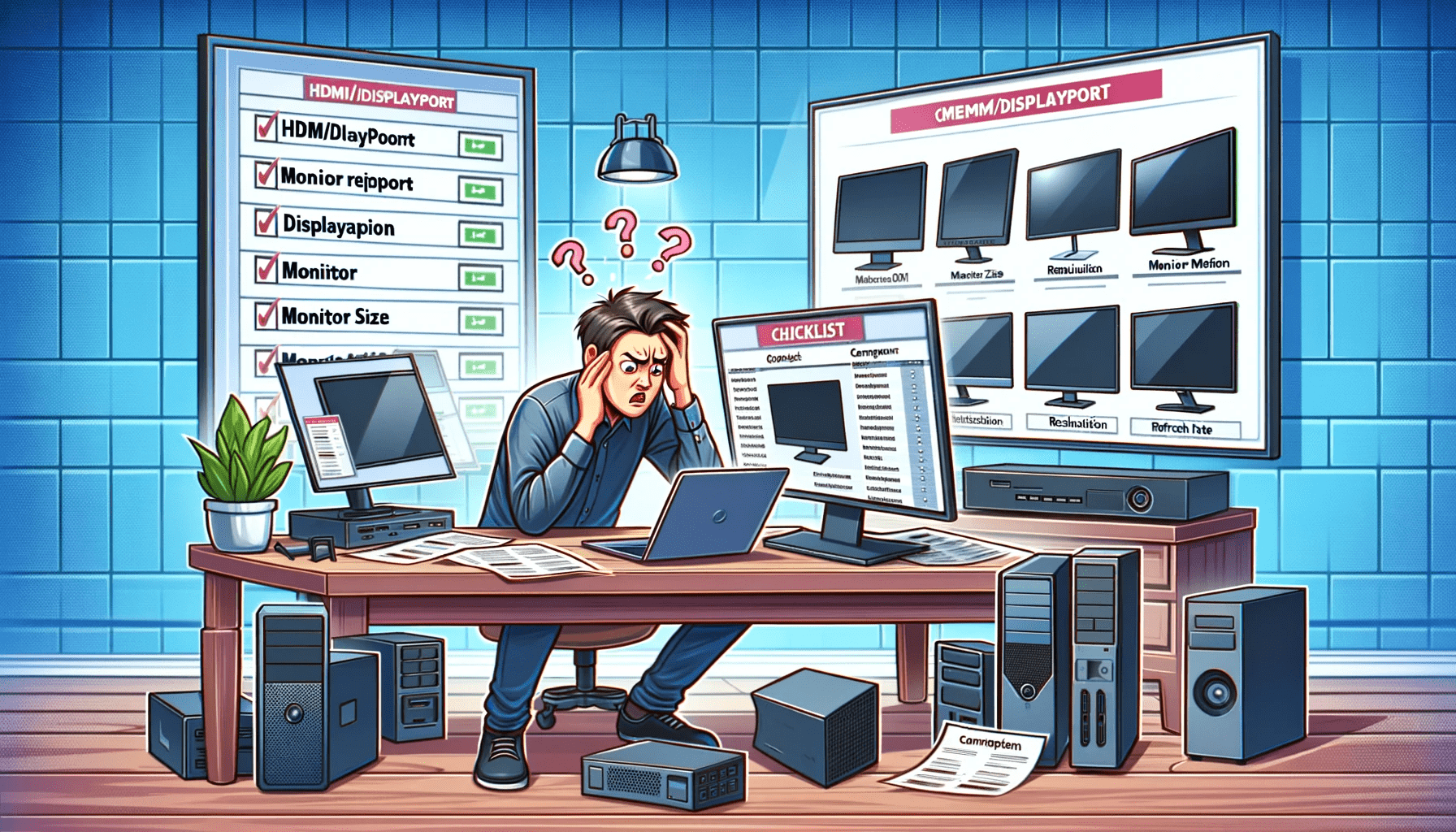Das Hinzufügen von Notizen zu wichtigen PDF-Dokumenten ist ein guter Weg, um etwas zu verdeutlichen, was die Zusammenarbeit aus der Ferne erleichtert und die Effizienz deines Unternehmens steigern wird. Aber wie können wir unsere PDFs richtig mit Anmerkungen versehen und welche Tools sollten wir wählen?
In der folgenden Anleitung erfährst du, wie du einer PDF-Datei Notizen hinzufügen kannst. Um die oben gestellte Frage zu beantworten, werden wir heute in diesem Beitrag darüber sprechen, wie man Notizen in eine PDF-Datei einfügt. Es werden 4 kostenlose und einfache Methoden für Online- und Offline-Arbeitsbedingungen vorgestellt, und ich bin sicher, dass du eine findest, die zu deinen Arbeitsvorlieben passt. Jetzt wollen wir sie uns genauer ansehen.
Wie man mit PDFgear online Notizen in ein PDF einfügt
Wir beginnen mit der einfachsten Methode: PDFgear.com. PDFgear ist ein All-in-One-Werkzeugkasten für die PDF-Verwaltung mit allen PDF-bezogenen Funktionen wie PDF-Konvertierung, PDF-Komprimierung, PDF-Signierung, PDF-Anmerkungen usw. Es ist kostenlos, praktisch und leistungsstark.
Mit dem PDFgear PDFgear PDF Editor kannst du sowohl auf dem PC als auch auf dem Handy online Anmerkungen zu einem PDF hinzufügen. Du brauchst nur einen installierten Webbrowser auf deinem Gerät. Zu den unterstützten Betriebssystemen gehören Windows, Mac, Linux, Android, iOS, etc.
Folge der detaillierten Anleitung unten, um in 3 einfachen Schritten Notizen zu deinen PDFs hinzuzufügen.
Schritt 1: Gehe zu PDFgear PDF Editor
Ziehe die PDF-Datei, die du mit Anmerkungen versehen möchtest, per Drag & Drop in den PDFgear PDF Editor und klicke auf die Schaltfläche Dateien auswählen.
Zum PDFgear PDF Editor gehen
Schritt 2: Hinzufügen von Anmerkungen zu PDFs mit PDFgear
Klicke oben rechts auf die Schaltfläche Anmerkungen hinzufügen oder bearbeiten, um das Anmerkungen-Panel aufzurufen, in dem du verschiedene Optionen zum Hinzufügen von Anmerkungen zu deiner PDF-Datei nutzen kannst.
Hinzufügen von Notizen zu PDFs mit PDFgear
Schritt 3: Lade das PDF-Dokument herunter
Wenn du mit dem Hinzufügen von Notizen fertig bist, klicke auf die Schaltfläche Herunterladen oben rechts, um das neue PDF-Dokument herunterzuladen und zu teilen.
PDF mit Notizen von PDFgear herunterladen
So fügst du mit Chrome online Notizen zu einem PDF-Dokument hinzu
Neben dem Online-Tool PDF Annotator gibt es noch eine weitere Methode, um PDF-Dokumente online mit Notizen zu versehen, und zwar mit dem beliebten Google Chrome-Browser und der installierten PDF Annotator-Browsererweiterung DocHub. DocHub ist eine Google Chrome-Erweiterung, die als PDF-Annotationstool im Chrome-Browser fungiert.
Mit dieser Methode kannst du auf Windows- und Mac-Computern mit installiertem Chrome-Browser Notizen zu einer PDF-Datei hinzufügen, allerdings ist dafür die zusätzliche Installation einer Chrome-Erweiterung erforderlich.
Im Folgenden findest du eine Anleitung zum Hinzufügen von Notizen zu einer PDF-Datei in Chrome.
- Schritt 1: Suche und installiere die DocHub-Erweiterung in deinem Chrome-Browser aus dem Google Web Store.
- Schritt 2: Nachdem du DocHub über die Google-Erweiterungen geöffnet hast, melde dich mit deinem Google-Konto an.
- Schritt 3: Importiere dein PDF von deinem lokalen oder Google Drive.
- Schritt 4: Gehe auf die obere linke Seite, um Anmerkungen zu machen. Es gibt viele Kommentierungsoptionen, wie z.B. Ausschreiben, Hervorheben, freies Zeichnen usw.
- Schritt 5: Wenn du mit dem Hinzufügen von Notizen fertig bist, gehst du zur oberen rechten Seite, wo du die Schaltfläche Herunterladen findest, um die neue PDF-Datei herunterzuladen.
Mit DocHub Notizen zu PDFs in Chrome hinzufügen
Wie du mit PDFgear Desktop offline Notizen zu einer PDF-Datei hinzufügst
Wir verstehen, dass du nicht immer mit dem Internet verbunden bist, aber vielleicht musst du dich ständig mit deinen Arbeitsdokumenten beschäftigen. In diesem Fall brauchen wir eine Offline-Lösung.
Mit PDFgear Desktop kannst du ganz einfach offline Notizen zu deinen PDF-Dokumenten hinzufügen, sowohl auf Windows- als auch auf Mac-Computern, sofern das Programm vollständig installiert ist.
Die folgenden Schritte zeigen dir, wie du mit PDFgear Desktop offline Notizen in PDF-Dokumente einfügen kannst.
- Schritt 1: Lade PDFgear von der offiziellen Website herunter und installiere es: www.pdfgear.com.
- Schritt 2: Du kannst dein PDF-Dokument in PDFgear importieren, indem du auf die Schaltfläche Datei öffnen klickst.
- Schritt 3: Gehe in der oberen Menüleiste auf den Bereich Anmerkungen.
- Schritt 4: Wähle aus den vorgegebenen Optionen wie Hervorheben, Unterstreichen, Durchstreichen usw. die gewünschte Anmerkungsmethode aus.
- Schritt 5: Wenn du die gewünschten Anmerkungen in die PDF-Datei eingefügt hast, klicke oben links auf die Schaltfläche Speichern oder Drucken, um dein neues Dokument zu speichern und weiterzugeben!
Wie du siehst, ist PDFgear Desktop ein so leistungsstarkes Tool, dass sich die Installation lohnt. Außerdem warten zahlreiche PDF-Funktionen darauf, von PDFgear Desktop entdeckt zu werden, z. B. die Offline-Komprimierung von PDF auf 200 KB.
Hinzufügen von Notizen zu PDF in PDFgear Desktop
Wie du mit der Vorschau offline Notizen zu einer PDF-Datei hinzufügst
Wenn du einen Mac-Computer benutzt, hast du Glück, denn du hast eine integrierte Option, um Notizen zu deinen PDFs hinzuzufügen. Mit der Vorschau-App, die auf deinem Mac-Computer oder Macbook vorinstalliert ist, kann die PDF-Reader-App Vorschau auch als PDF-Annotator fungieren.
Mit dieser Methode kannst du auf deinem Mac-Computer, Mac-Laptop oder Macbook Notizen zu einem PDF-Dokument hinzufügen, ohne dass eine Softwareinstallation erforderlich ist.
In der folgenden Anleitung erfährst du, wie du mit der Vorschau-App offline Notizen zu PDFs hinzufügen kannst.
- Schritt 1. Öffne das Dokument, das du mit Anmerkungen versehen möchtest, mit der Vorschau-App auf dem Mac.
- Schritt 2. Klicke auf die Schaltfläche Markup Toolbar anzeigen, um die Preview Markup Toolbar anzuzeigen.
- Schritt 3. Klicke in der Markierungssymbolleiste auf die Schaltfläche „Notiz“. Dann kannst du einen Text eingeben, den du deinem Dokument hinzufügen möchtest, wobei die Farbe einstellbar ist.
- Schritt 4. Weitere Optionen zum Hinzufügen von Notizen zu deinem Dokument findest du unter der Option Anmerkungen.
- Schritt 5. Wenn du mit der Anmerkung zufrieden bist, gehst du auf die Registerkarte Datei, um das neue PDF zu speichern.
Mit Vorschau Notizen zu PDFs auf dem Mac hinzufügen
Fazit
Zusammenfassend lässt sich sagen: Wenn du Notizen zu einem Text in deinen PDF-Dokumenten hinzufügen möchtest, gibt es verschiedene Möglichkeiten, dies zu tun, und es ist kostenlos und einfach. Wichtig ist, dass du die Methode entsprechend deiner Arbeitsbedingungen auswählst: Welches Gerät verwendest du und hast du Zugang zu einer stabilen Internetverbindung?
Ich glaube, dass dieser Beitrag für dich hilfreich sein kann. Bitte schreibe uns in den Kommentaren unten, ob er hilfreich war!