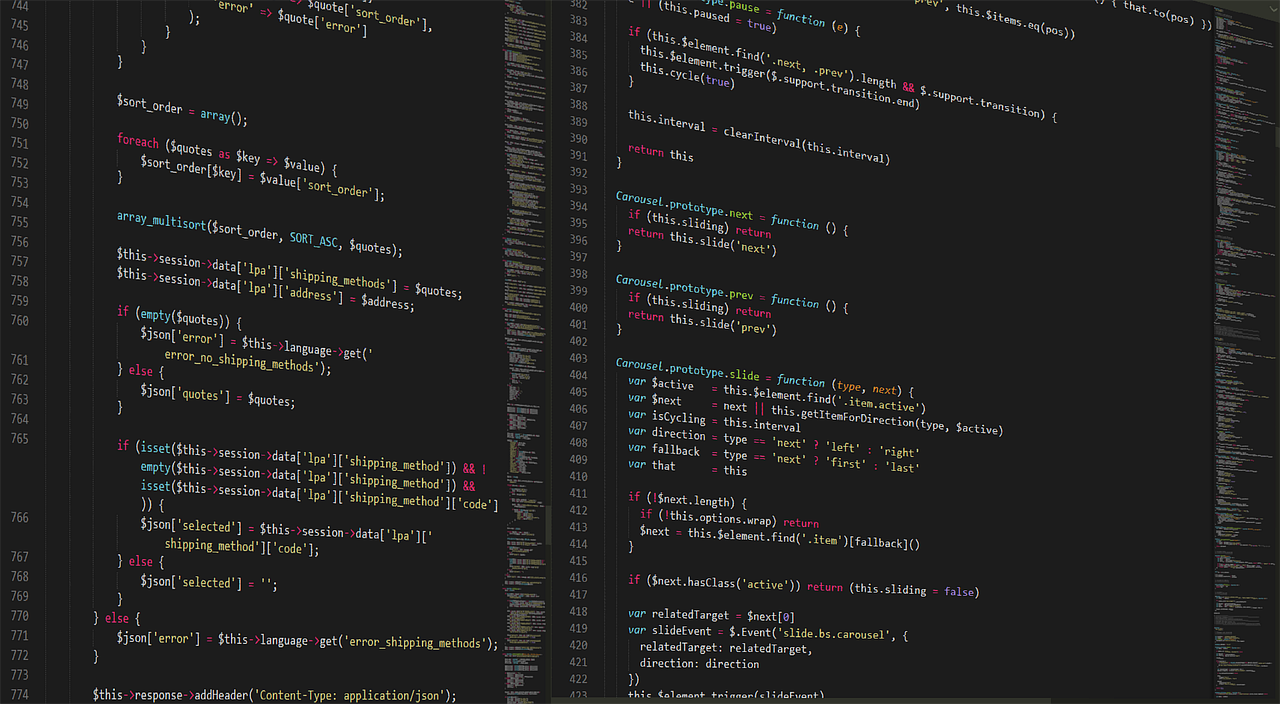Haben Sie schon einmal versehentlich eine wichtige Datei gelöscht oder Daten durch einen Software-Absturz verloren? Wenn ja, dann wissen Sie, wie frustrierend und zeitraubend es sein kann, zu versuchen, Ihre verlorenen Dateien wiederherzustellen. Es gibt jedoch noch einige Möglichkeiten, gelöschte Dateien auf Lenovo-Laptops wiederherzustellen. Fragen Sie sich, wie Sie gelöschte Dateien auf dem Laptop wiederherstellen können? Dieser Artikel zeigt Ihnen, wie Sie gelöschte Dateien auf einem Laptop mit 4 Methoden wiederherstellen können. Der einfachste Weg ist die Verwendung von Tenorshare 4DDiG. 4DDiG Daten-Wiederherstellung kann verlorene oder gelöschte Dateien von Ihrer Laptop-Festplatte wiederherstellen, selbst wenn diese formatiert oder beschädigt wurde.
Teil 1 Kann ich vom Laptop-Festplatte gelöschte Daten wiederherstellen?
„Ich habe versehentlich eine wichtige Datei von meiner Laptop-Festplatte gelöscht. Kann ich sie wiederherstellen?“
Ja. Es ist möglich, von der Festplatte eines Laptops gelöschte Daten wiederherzustellen, solange die Daten nicht durch neue Daten überschrieben wurden. Wenn eine Datei gelöscht wird, entfernt das System nur den Zeiger auf die Datei, nicht aber die eigentliche Datei selbst. Die Datei verbleibt auf der Festplatte, bis sie durch neue Daten überschrieben wird. Mit einige Möglichkeiten, dies zu umgehen. Und jetzt brauchen Sie sich keine Sorgen zu machen, denn wir werden Ihnen beibringen, wie!
Teil 2 Wie kann ich mein Laptop Daten wiederherstellen?
Jetzt wissen wir bereits, dass selbst wenn die Daten gelöscht werden, sie immer noch wiederhergestellt werden können. Lassen Sie uns sehen, wie man Daten von Laptop-Festplatte wiederherstellen.
Lösung 1: Wiederherstellung von gedruckten Materialien aus dem Papierkorb
Der Papierkorb ist eine gute Anlaufstelle, wenn Sie eine Datei oder einen Ordner versehentlich gelöscht haben, da er normalerweise eine Kopie des Elements enthält. Öffnen Sie dazu den Papierkorb und suchen Sie nach dem Element, das Sie wiederherstellen möchten. Wenn Sie es gefunden haben, wählen Sie mit der rechten Maustaste „Wiederherstellen“ aus dem Kontextmenü. Der Gegenstand wird dann wieder an der Stelle abgelegt, an der er ursprünglich gefunden wurde. Wenn Sie den Papierkorb bereits geleert haben, wird die Wiederherstellung Ihrer Daten einige Mühe erfordern.
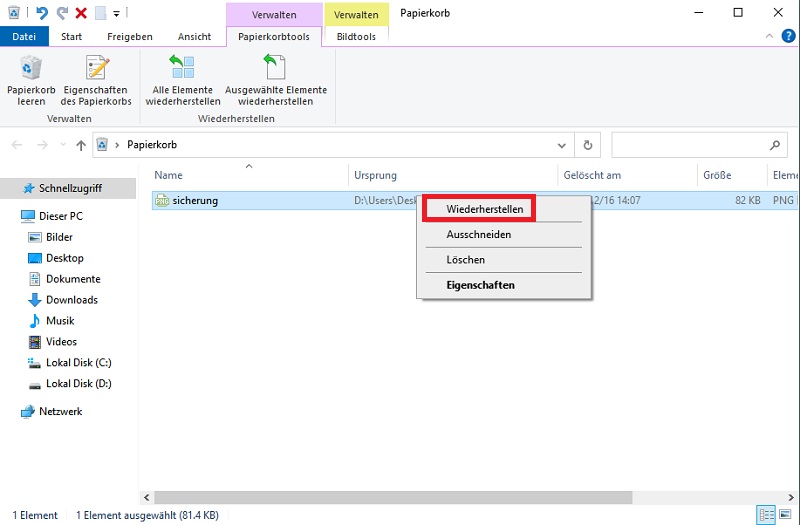
Lösung 2: Laptop-Festplattendaten mit 4DDiG Daten-Wiederherstellung wiederherstellen
4DDiG Daten-Wiederherstellung ist ein Software, das speziell für Laptop-Festplatten entwickelt wurde. Es ist in der Lage, Daten von Festplatten wiederherzustellen, die beschädigt, formatiert oder gelöscht wurden. 4DDiG gibt Ihnen einen Überblick über sich selbst und führt Sie durch die Schritte zur Datenwiederherstellung mit 4DDiG. Einige der besten Funktionen der 4DDiG Daten-Wiederherstellung sind,
·Wiederherstellen von gelöschten/verlorenen/formatierten/beschädigten Daten von SD/ Memory Card/TF Card.
·Wiederherstellung von Daten von unzugänglichen USB/SD-Karten/externen Geräten usw.
·Unterstützt Wiederherstellung von formatierten Dateien, Wiederherstellung von verlorener Partitionen, Wiederherstellung von Betriebssystemabstürzen, RAW-Wiederherstellung und mehr.
·Stellen Sie gelöschte oder verlorene Dateien von Windows und Mac wieder her.
·Fotos, Videos, Dokumente und Audiodateien gehören zu den Dateitypen, die abgerufen werden können.
·100% sicher und einfach in der Anwendung.
Schritt 1: Wählen einer lokalen Festplatte aus
Nach dem Herunterladen und Installieren von Tenorshare 4DDiG Daten-Wiederherstellung, öffnen Sie die Software. Es enthält Datenwiederherstellung und erweiterte Optionen. Wählen Sie zum Starten die lokale Festplatte, auf der Ihre Daten verloren gegangen sind, aus einer Liste von Festplatten aus und klicken Sie auf Start. In der oberen rechten Ecke können Sie die Dateitypen auswählen, die Sie scannen möchten.
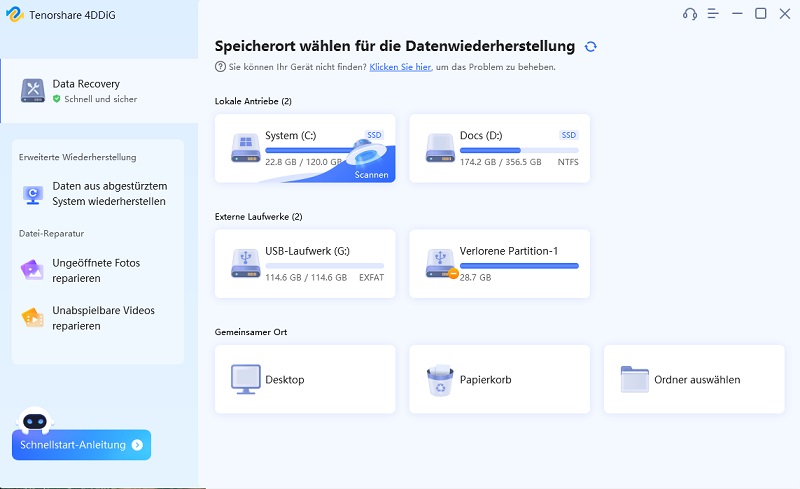
Schritt 2: Führen Sie einen lokalen Festplattenscan durch
Sobald Sie die Dateien ausgewählt haben, die Sie wiederherstellen möchten, untersucht 4DDiG das ausgewählte Laufwerk sofort auf fehlende Daten und Sie können die Suche jederzeit anhalten oder beenden. Dateien werden in der Baumansicht als gelöschte Dateien, vorhandene Dateien, verlorene Speicherorte, RAW-Dateien und Tag-Dateien kategorisiert. Mit der Dateiansicht können Sie verschiedene Dateitypen anzeigen, einschließlich Foto, Video, Dokument, Audio und E-Mail. Auf der rechten Seite des Bedienfelds können Sie auch nach Zieldateien suchen oder Ihre Suche mithilfe von Filter eingrenzen.
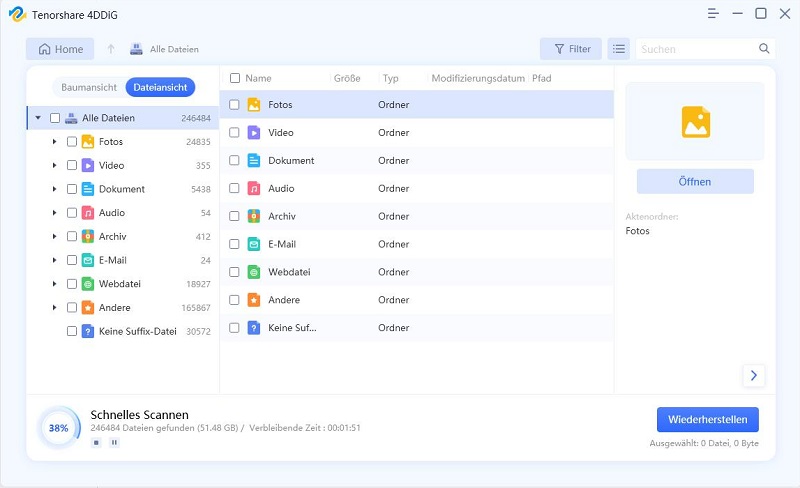
Schritt 3: Sehen Sie sich die Dateien an und stellen Sie verlorene Dateien wieder her
Mithilfe der lokalen Festplatte können Sie eine Vorschau der Dateien anzeigen und sie bei Bedarf wiederherstellen. Sobald die Zieldateien gefunden wurden, können Sie sie in der Vorschau anzeigen und an einem sicheren Ort speichern. Es wird empfohlen, Daten nicht auf derselben Partition zu speichern, wenn Sie sie durch Überschreiben der Festplatte verloren haben.
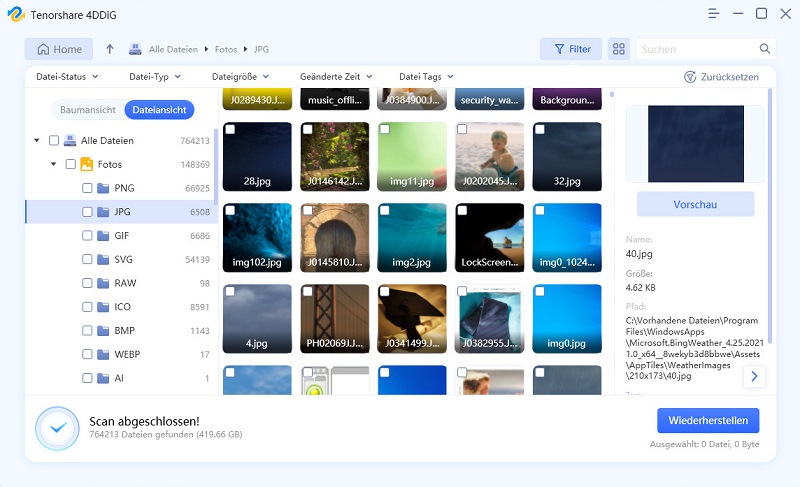
Lösung 3: Wiederherstellung aus einer in Windows erstellten Sicherung
Mit dem Windows-Sicherungsprogramm können Sie Ihre Daten leicht wiederherstellen, wenn Sie eine aktuelle Kopie Ihrer Windows-Dateien an einem anderen Ort gespeichert haben. Dieses Dienstprogramm kann in Windows 7 und späteren Versionen aufgerufen werden. Um Ihre Dateien wiederherzustellen, führen Sie bitte die folgenden Schritte aus:
- Wählen Sie „Einstellungen starten > > Update und Sicherheit > Sicherung aktualisieren> Laufwerk hinzufügen“ .
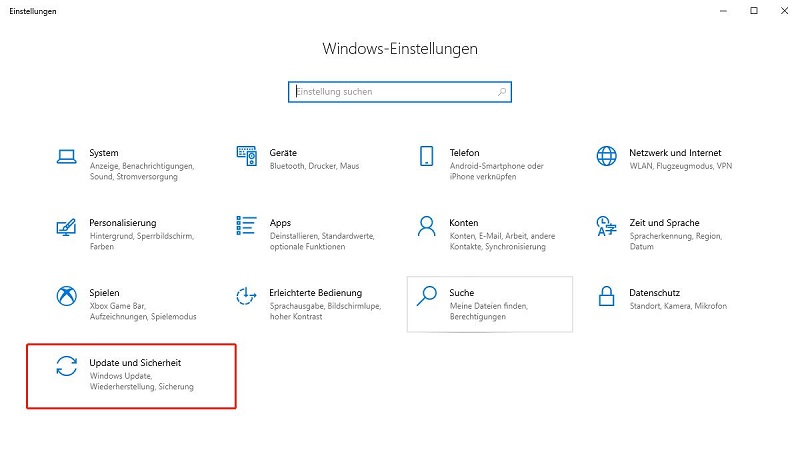
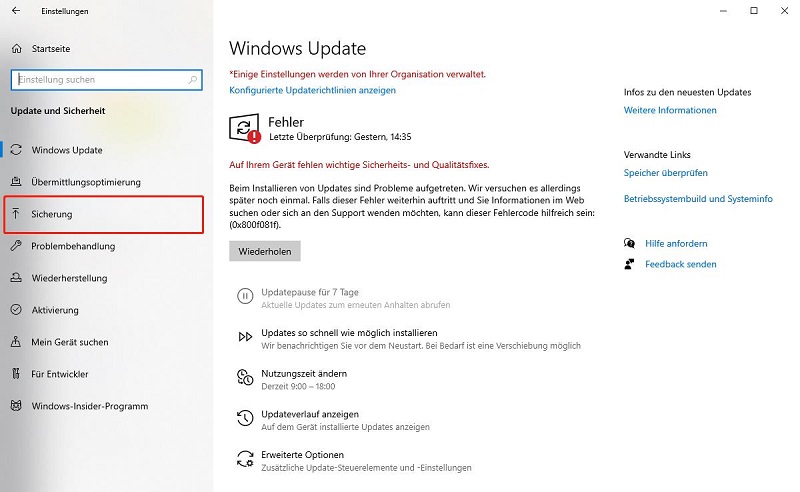
2. Wählen Sie dann ein externes Laufwerk oder einen Netzwerkspeicherort für Ihre Sicherungen aus. Klicken Sie „Dateien wiederherstellen“ und jetzt stellet die Dateien wieder her.
Wenn Sie nicht die Gewohnheit haben, Computerdaten zu sichern, oder die Sicherungssoftware gelöscht wurde, funktioniert diese Methode nicht.
Lösung 4: Gelöschte Dateien aus älteren Versionen des Programms wiederherstellen.
Wenn Sie feststellen, dass Sie Daten auf der Festplatte Ihres Laptops verloren haben, können Sie auf verschiedene Weise vorgehen. Hier haben wir Ihnen eine andere Wahl gegeben: Sie können in älteren Windows-Versionen gelöschte Dateien suchen.
Schritt 1: Öffnen Sie den Explorer und mit der Tastenkombination „Windows-Taste + E“ drücken.
Schritt 2: Suchen Sie in den Ordnern in der folgenden Pfade:
C:\Users\Benutzername\AppData\Local\Microsoft\Office\UnsavedFiles (ersetzen Sie „Benutzername“ mit Ihrem tatsächlichen Benutzernamen)
C:\Users\Benutzername\AppData\Local\Temp (ersetzen Sie „Benutzername“ mit Ihrem tatsächlichen Benutzernamen)
C:\Windows\Temp
Schritt 3: Jetzt klicken Sie Ihre gewünschte Datei an und machen Sie einen Rechtsklick auf die Datei, gehen Sie auf „Öffnen mit“.
Wie kann ich verhindern, dass Daten auf meinem Laptop verloren gehen?
Lösung 1: Lagern Sie das Gerät an einem trockenen und kühlen Ort, um Fehlfunktionen durch direkte Sonneneinstrahlung zu vermeiden.
Bewahren Sie Ihren Laptop an einem trockenen und kühlen Ort auf, um Fehlfunktionen zu vermeiden. Direkte Sonneneinstrahlung kann Ihr Gerät aufgrund der Hitze beschädigen. Wenn Sie Ihren Laptop nicht benutzen, bewahren Sie ihn sicher auf, um Schäden zu vermeiden.
Lösung 2: Erstellen Sie regelmäßig Sicherungskopien.
Das Sichern Ihrer Daten ist entscheidend für den Schutz Ihrer Dateien. Sichern Sie Ihre Daten auf einer externen Festplatte oder einem USB-Stick. Wenn Ihr Laptop kaputt geht, haben Sie Ihre Daten immer noch. Online-Sicherungsdienste wie Dropbox und Google Drive sind eine weitere Option. Diese Dienste speichern Ihre Daten in der Cloud, so dass sie auch dann sicher sind, wenn Ihr Laptop kaputt geht.
Lösung 3: Firewalls und andere Tools sowie aktuelle Antiviren-Software.
Verwenden Sie eine Firewall und aktuelle Antiviren-Software. Antivirensoftware kann Viren, Würmer und andere Schadprogramme erkennen und entfernen. Aktualisieren Sie diese Tools, um sich gegen die neuesten Bedrohungen zu schützen. Wenn Sie Ihre Software mit Schutz halten, schließen Sie diese Lücken und erschweren Angreifern den Zugriff auf Ihre Daten.
Lösung 4: Überprüfen Sie Ihre gespeicherten Daten regelmäßig.
Viele Daten werden beschädigt, auch wenn Sie nicht wissen, was passiert. Dieser Schaden kann auftreten, wenn Software falsch deinstalliert wird oder Sie Ihr System nicht auf die richtige Weise aktualisiert haben oder so weiter. Daher ist es wirklich wichtig, Ihre Daten oder Dateien von Zeit zu Zeit zu überprüfen, um sie rechtzeitig zu speichern.
Wenn Sie eine Datenbeschädigung feststellen, stellen Sie sie sofort mit 4DDiG wieder her. 4DDiG-Daten-Wiederherstellung ist sehr einfach zu bedienen – wählen Sie einfach das Laufwerk aus, das Sie scannen möchten, und die Software erledigt den Rest. Die Software verfügt über eine Fülle von Funktionen, die Ihnen helfen, das Beste aus Ihrem Wiederherstellungsprozess herauszuholen, einschließlich Unterstützung für eine Vielzahl von Dateitypen, Tiefenscans für schwierigere Wiederherstellungen und mehr. Außerdem bietet 4DDiG-Daten-Wiederherstellung eine kostenlose Testversion, damit Sie die Software vor dem Kauf ausprobieren können. Warum probieren Sie es also nicht noch heute aus?
Häufig gestellte Fragen:
1. Ist es möglich, verlorene Dateien mit der Systemwiederherstellung wiederherzustellen?
Die Systemwiederherstellung kann Ihnen helfen, verlorene oder gelöschte Dateien von der Laptop-Festplatte wiederherzustellen. Sie ist jedoch keine garantierte Lösung und kann möglicherweise nicht alle Ihre verlorenen Daten wiederherstellen. Wenn Sie wichtige Dateien wiederherstellen müssen, empfehlen wir die Zusammenarbeit mit einem professionellen Datenwiederherstellungsunternehmen wie 4DDiG-Daten-Wiederherstellung.
2. Wie kann ich meine alten Daten wiederherstellen?
Es gibt verschiedene Möglichkeiten, alte Daten von der Laptop-Festplatte wiederherzustellen. Sie können versuchen, die Systemwiederherstellung zu verwenden, oder Sie können mit einem professionellen Datenwiederherstellungsunternehmen wie 4DDiG-Daten-Wiederherstellung zusammenarbeiten. Wenn Sie wichtige Dateien wiederherstellen müssen, empfehlen wir die Zusammenarbeit mit einem professionellen Datenrettungsunternehmen, damit Sie sicher sein können, dass Ihre Daten erfolgreich wiederhergestellt werden.
3. Wie kann ich dauerhaft gelöschte Dateien kostenlos wiederherstellen?
Dauerhaft gelöschte Dateien können nicht kostenlos wiederhergestellt werden. Wenn Sie jedoch wichtige Dateien haben, die Sie wiederherstellen müssen, empfehlen wir Ihnen, mit einem professionellen Datenrettungsunternehmen wie 4DDiG-Daten-Wiederherstellung zusammenzuarbeiten. Professionelle Datenrettungsunternehmen verfügen über die erforderlichen Tools und Erfahrungen, um dauerhaft gelöschte Dateien erfolgreich wiederherzustellen.
Schlussfolgerung:
Laptops sind die am häufigsten verwendeten Werkzeuge in unserem Leben und Arbeiten, und wir speichern oft wichtige Dateien darauf. Wenn Daten verloren gehen oder beschädigt werden, kann das verunsichern und ärgerlich sein. Aber es gibt immer noch viele Möglichkeiten, verlorene Daten wiederherzustellen. Die oben genannten Methoden werden in diesem Artikel vorgestellt. Ich hoffe, es kann Ihnen helfen. Wir empfehlen Ihnen, Tenorshare 4DDiG Daten-Wiederherstellung zu verwenden, da dies eine der sichersten und einfachsten Methoden ist, wenn Sie nicht wissen, wie Sie gelöschte Laptop-Daten wiederherstellen können.