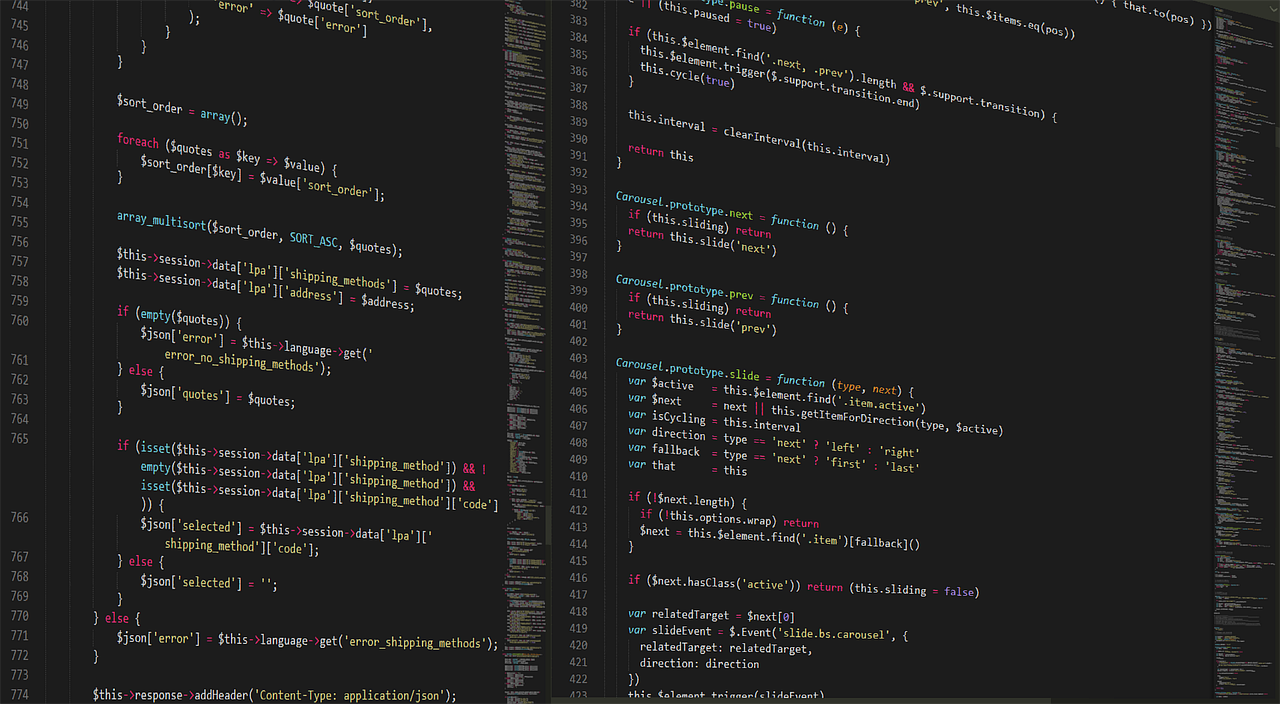Das Solid-State-Laufwerk, auch bekannt als SSD, ist ein heutzutage weit verbreitetes Speichermedium. Es übertrifft herkömmliche Festplatten in Bezug auf schnellere Lese- und Schreibgeschwindigkeiten, geringeren Stromverbrauch, längere Lebensdauer bei weitem. Seit Jahren wird die SSD auch in MacBook Air und MacBook Pro eingesetzt, um die Leistung zu verbessern. Bei den neuesten Modellen ist die SSD sogar in die Hauptplatine integriert und bildet ein einziges Teil.
Trotzdem kann es vorkommen, dass die MacBook SSD nicht richtig funktioniert, zB. wenn die MacBook Pro SSD im Festplattendienstprogramm nicht erkannt wird, die MacBook SSD zu stark abgenutzt ist usw. Eine defekte SSD birgt das Risiko eines Datenverlusts auf deinem Mac. Und das Schlimmste daran ist, dass die Datenwiederherstellung von SSDs schwieriger ist als die von HDDs. Doch dazu später mehr.
Wenn Du feststellst, dass Dateien auf der MacBook SSD fehlen, oder wenn Du Dateien versehentlich löschst, fragst Du dich vielleicht, wie Du diese wiederherstellen kannst. Dann ist dieser Beitrag genau das Richtige für Dich, denn er erklärt, ob man verlorene Daten wiederherstellen kann und wie man das macht.
Ist es möglich, Daten von der MacBook SSD wiederherzustellen?
Du kannst gelöschte Dateien auf dem Mac ganz einfach wiederherstellen, bevor Du den Papierkorb leerst. Sobald Du den Papierkorb geleert hast oder sich dafür entschieden hast, den Papierkorb zu umgehen und Dateien dauerhaft von einer SSD des Mac zu entfernen, wird die Datenwiederherstellung kompliziert.
Was passiert, wenn Du die Dateien löschst?
Es gibt einen großen Unterschied zwischen der Funktionsweise einer SSD und einer HHD (Hard Disk Drive oder mechanisches Laufwerk), wenn eine Datei von Dir gelöscht wird. Im Falle einer Löschung auf einer HHD werden die Sektoren, in denen die Datei einst gespeichert war, als verfügbar markiert. Fast immer verbleibt die gelöschte Datei auf dem Datenträger, bis eine neue Datei die Sektoren einnimmt, die früher zu der gelöschten Datei gehörten. Dies bedeutet, dass die vorherigen Daten überschrieben werden. In einem solchen Intervall ist eine Datenwiederherstellung möglich.
Handelt es sich jedoch um eine dauerhafte Löschung einer Datei auf der SSD und ist das SSD TRIM aktiviert, werden die Daten gelöscht, wenn der Computer das nächste Mal den Ruhezustand erreicht, um die Sektoren für die Verwendung bereitzustellen. TRIM ist ein Advanced Technology Attachment (ATA)-Befehl. Wenn diese Funktion aktiviert ist, wird es viel schwieriger sein, gelöschte Dateien von einer SSD des MacBook wiederherzustellen.
So prüfst Du, ob TRIM aktiviert ist
In der Regel ist bei MacBooks das SSD TRIM standardmäßig aktiviert. Du kannst diese Konfiguration leicht überprüfen, indem Du wie folgt vorgehst.
Klicke auf das Apple-Symbol > Über diesen Mac. Klicke dann auf Systembericht. Oder halte die Optionstaste gedrückt und wähle dann Systeminformationen.
Suche im linken Bereich des Systeminformationsfensters unter Hardware nach NVM Express oder SATA/SATA Express. Dies hängt davon ab, welche Schnittstelle deine Mac-interne SSD hat.
Scrolle im rechten Bereich nach unten, bis Du TRIM-Unterstützung findest. Wenn dort Ja angezeigt wird, wird der TRIM-Befehl ausgeführt und umgekehrt.
Kann ich Daten von einer SSD wiederherstellen, auch wenn TRIM aktiviert ist?
Das Szenario ist besser, wenn Du feststellst, dass TRIM deaktiviert ist, auch wenn die Wahrscheinlichkeit, dass dies geschieht, gering ist. Auf diese Weise behält deine SSD die gelöschten Informationen auf ihren Sektoren, da sie den Befehl von TRIM zum Löschen der Sektoren, die nutzlose Informationen enthalten, nicht erhalten hat. Daher wird das Laufwerk die vorhandenen Informationen nicht löschen, bis neue Informationen in den Sektor geschrieben werden, wie es bei HDDs der Fall ist. Dann ist eine Datenwiederherstellung von SSD sehr gut möglich.
Selbst wenn das TRIM auf Ihrem MacBook aktiviert ist, gibt es noch eine Chance, Daten von der SSD wiederherzustellen. Wie bereits erwähnt, dient der TRIM-Befehl dazu, unbrauchbare Daten zu löschen, wenn der Computer im Leerlauf ist und nicht von einem Programm verwendet wird. Wenn die SSD also noch kein TRIM durchlaufen hat, ist das deine Chance, diese Dateien zurückzubekommen. Dann solltest Du die Dateien schnell von der SSD wiederherstellen, je schneller, desto besser.
Wenn Du Dateien von der MacBook SSD wiederherstellen musst
Das Szenario ist für verschiedene MacBook-Nutzer unterschiedlich, wenn eine SSD-Datenwiederherstellung auf dem MacBook Air/Pro erforderlich ist. In bestimmten Fällen kannst Du Dir des Risikos eines Datenverlusts auf deiner MacBook SSD bewusst sein, in anderen nicht. Dennoch gibt es einige Anzeichen, die auf einen potenziellen Ausfall der MacBook SSD hinweisen, was letztendlich zu einem Datenverlust führen kann.
In diesem Sinne gehen wir die häufigsten Szenarien und Anzeichen durch, die auf deinem MacBook Air/Pro auftreten können und darauf hinweisen, dass eine SSD-Datenwiederherstellung unumgänglich ist und Du deine Dateien so schnell wie möglich von der MacBook SSD wiederherstellen solltest, wenn eine der folgenden Situationen eintritt.
Dauerhaftes Löschen von Dateien auf einer SSD
Dies kann durch die Durchführung einer der folgenden 4 Arten von Operationen geschehen Verwendung der Tastenkombination Option + Befehl + Löschen; Auswahl von Sofort löschen im Finder; manuelles Leeren des Mac-Papierkorbs; und wenn die Objekte, die seit mehr als 30 Tagen in den Papierkorb verschoben wurden, aus diesem entfernt werden.
Fehlbedienung auf der SSD des MacBook
Hier geht es um das unbeabsichtigte Löschen einer APFS-Partition/eines Containers, eine Neuformatierung des Laufwerks, eine fehlerhafte Partitionierung des Volumens und jeden Vorgang, der die Dateisystemstruktur beschädigen kann. All dies führt zu einem Datenverlust auf Ihrer Festplatte, wobei alle gespeicherten Daten gelöscht werden.
Viren- und Malware-Angriffe
Ein solches bösartiges Computerprogramm hindert Dich daran, normal zu arbeiten. Viren können großen Schaden anrichten, indem sie Mac-Geräte beschädigen, Daten stehlen, Dateien löschen und so weiter. Daher ist es der häufigste Fall, dass Du eine Datei nicht öffnen kannst, die durch einen Virus- oder Malware-Angriff beschädigt wurde. Stellen Sie Daten schnell wieder her und entfernen Sie Viren vom Mac.
Physische Schäden an der MacBook SSD
Wenn das MacBook einem schweren Sturz, einer Überhitzung oder dem Eintauchen in Flüssigkeiten zum Opfer fällt, können einige Sektoren oder sogar die gesamte interne SSD beschädigt werden. Eine beschädigte SSD gefährdet die auf dem Laufwerk gespeicherten Daten.
Neben den oben genannten Szenarien wird auch empfohlen, eine SSD-Datenwiederherstellung durchzuführen, wenn der Bildschirm des MacBook Pro flackert, das MacBook sich nicht einschalten lässt, das MacBook abgestürzt/abgestürzt ist, das MacBook einen schwarzen Bildschirm hat, der Mac am Ladebildschirm hängen bleibt, usw., um einen Datenverlust zu vermeiden.
Lösungen zur Wiederherstellung von Daten der MacBook SSD
In dem Moment, in dem Du bemerkst, dass Dir einige Dateien fehlen, oder wenn Du versehentlich wichtige Dateien auf deiner MacBook SSD gelöscht hast, solltest Du jeden Vorgang auf dem Gerät stoppen, um zu verhindern, dass die Daten überschrieben werden, was die Chance auf eine vollständige Datenwiederherstellung erhöht. Versuche also, diese Dateien so schnell wie möglich wiederherzustellen. Hier sind einige der effektivsten Methoden, die Du versuchen kannst:
Lösung 1. iBoysoft Data Recovery for Mac(Einfach und sicher)
Das Wiederherstellen von Daten von einer SSD ist ein Verfahren mit einem so großen Bedarf, deshalb gibt es einige Mac-Datenrettungssoftware auf dem Markt. Unter ihnen hat iBoysoft Data Recovery für Mac Zuverlässigkeit und kompetente Leistung gezeigt.
Dieses zuverlässige und sichere Mac-Datenrettungsprogramm unterstützt verschiedene Arten der Datenrettung, einschließlich der Wiederherstellung von APFS-Laufwerken, der Wiederherstellung von formatierten Laufwerken, der Wiederherstellung von SD-Karten und der Wiederherstellung von beschädigten externen Festplatten und bietet einen schnellen Datenrettungsprozess, bessere Wiederherstellungsergebnisse und eine höhere Wiederherstellungsrate.
Schritte zur Wiederherstellung verlorener oder gelöschter Dateien von MacBook SSD mit iBoysoft Data Recovery:
- Starte den Mac im macOS-Wiederherstellungsmodus neu, um ein Überschreiben der Daten auf der MacBook SSD zu vermeiden.
- Wähle ein Netzwerk für den Mac, und lasse das Internet die ganze Zeit verbunden
- Öffne das Terminal aus dem Dropdown-Menü Dienstprogramme.
- Führe den folgenden Befehl aus, um iBoysoft Data Recovery für Mac im macOS-Wiederherstellungsmodus zu starten:
sh <(curl http://boot.iboysoft.com/boot.sh) - Nachdem das Programm gestartet ist, kannst Du beginnen, Dateien zu retten. In der Hauptschnittstelle kannst Du die MacBook SSD in der Liste auswählen.
- Klicke auf die Schaltfläche Scan. Die Datenrettungssoftware beginnt mit dem Scannen nach verlorenen Dateien auf dem Laufwerk.
- Schaue Dir die Scanergebnisse in der Vorschau an und wähle die Dateien aus, die Du wiederherstellen möchtest.
- Klicke auf die Schaltfläche Wiederherstellen. Wähle einen anderen Ort, um die wiederhergestellten Dateien zu speichern. Am besten verwendest Du ein externes Gerät, um die wiederhergestellten Daten zu speichern.
iBoysoft Data Recovery für Mac ist vollständig kompatibel mit Mac OS Extended 10.9 und höher, sogar mit dem neuesten macOS 12 Monterey. Und es funktioniert gut auf Intel-basierte Macs und M1-powered Macs einschließlich M1, M1 Pro und M1 Max. Außerdem gibt es eine kostenlose Version der Software, so dass Du sie herunterladen und ausprobieren können.
Lösung 2. Sichern und Wiederherstellen mit Time Machine
Die Time Machine-Lösung funktioniert nur, wenn sie auf dem neuesten Stand ist und aktiviert wurde, bevor der Datenverlust eintrat. Time Machine ist das Mac-eigene Sicherungsprogramm, das alle Daten auf Ihrem Mac sichert, indem es Bilder oder Schnappschüsse erstellt. Wenn Time Machine aktiviert ist, kannst Du eine bestimmte Datei oder das gesamte System wiederherstellen.
Überprüfe, ob Du die Time Machine auf Ihrem MacBook aktiviert hast. Gehe dazu in das Menü „Apple“ > „Systemeinstellungen“ und klicke dann auf „Time Machine“. Wenn das Kästchen neben „Automatisch sichern“ aktiviert ist, hast Du wahrscheinlich die Dateien, die Du wiederherstellen möchtest, mit Time Machine gesichert. Dann kannst Du die Time Machine-Sicherung verwenden, um deine verlorenen und versehentlich gelöschten Dateien zu finden und sie auf Ihrem Mac wiederherzustellen.
Schritte zur Wiederherstellung von Daten von der MacBook SSD mit Time Machine:
- Verbinde deinen Mac mit dem Time Machine-Sicherungslaufwerk. Gebe das Passwort ein, wenn Du danach gefragt wirst.
- Öffne ein Fenster des Ordners, in dem deine Datei gespeichert wurde. (optional)
- Klicke auf das Time Machine-Symbol in der Menüleiste > Time Machine aufrufen.
- Wenn Dudas Time Machine-Symbol nicht in der Menüleiste finden kannst, musst Du es in den Systemeinstellungen hinzufügen. Klicke dazu auf das Apple-Symbol > Systemeinstellungen > Time Machine und aktiviere das Kontrollkästchen neben Time Machine in der Menüleiste anzeigen am unteren Rand des Fensters.
- Suche die gewünschte Datei in den Zeitleisten und Sicherungsdateien der Time Machine, indem Du sie durchblätterst oder die Pfeile nach oben und unten verwendest.
- Wähle die gewünschte Datei aus und drücke die Leertaste, um sie in der Vorschau anzuzeigen.
- Klicke auf “Wiederherstellen”. Du kannst die Datei an ihrem ursprünglichen Speicherort auf dem MacBook überprüfen.
Es ist immer notwendig, eine Sicherungskopie deines Macs zu erstellen, insbesondere wenn Du wichtige Dateien darauf gespeichert hast. Auf diese Weise kannst Du einen möglichen Datenverlust vermeiden, wenn der Mac von einem Virus befallen wird, physische Schäden erleidet usw. Wenn kein Backup vorhanden ist, gehe zurück zu Lösung 1.
Lösung 3. Zur lokalen Reparatur schicken
Vielleicht wurde das MacBook SSD physisch beschädigt oder zu stark beschädigt, so dass deine Dateien beschädigt wurden oder verschwinden. Sei es, dass das Laufwerk überhitzt war, fallen gelassen wurde oder übermäßig abgenutzt ist. Dein letzter Ausweg ist daher, das Gerät an ein lokales Reparaturgeschäft zu schicken, das einen Datenwiederherstellungsservice anbietet, oder an ein spezialisiertes Datenwiederherstellungsunternehmen. Das ist zwar kostspieliger, aber ein Techniker kann Dir helfen, die Dateien wiederherzustellen.
Fazit
Ein MacBook Air/Pro mit SSD optimiert die Lese- und Schreibgeschwindigkeit des Macs in der Tat. Aber es trägt auch zu den Schwierigkeiten bei der Datenwiederherstellung bei. Zum Glück gibt es immer noch Methoden zur Fehlerbehebung, wie z. B. die Verwendung von Mac-Datenwiederherstellungssoftware wie das Remo Mac Data Recovery tool, die Wiederherstellung von Time Machine-Backups oder die Inanspruchnahme von Hilfe durch einen Techniker. Probiere es aus, wenn Du Dateien von der MacBook SSD wiederherstellen musst.